Vragenlijsten - wegwijs voor professionals
Op deze pagina vind je alle vragenlijsten die je kunt inzetten. Je kunt een vragenlijst versturen aan een nieuwe cliënt of er een toevoegen aan een bestaande werkmap. Het is niet mogelijk om een vragenlijst in te zien voordat je die verstuurt.
Ga direct naar:
Een vragenlijst versturen naar een nieuwe cliënt
Datum aanpassen of een herhaling inplannen
Vragenlijst toevoegen aan een bestaande werkmap
Een herinnering sturen voor een vragenlijst
Alle artikelen in de categorie vragenlijsten
Vragenlijst versturen naar nieuwe cliënt
Om een vragenlijst te versturen aan een nieuwe cliënt maak je eerst een nieuwe cliënt en een nieuwe werkmap aan. Dit kun je doen vanaf de pagina Cliënten.
Bij stap 2 kun je vervolgens een vragenlijsten selecteren uit de lijst. Om een vragenlijst te zoeken op naam typ je de naam ervan in in het zoekformulier.
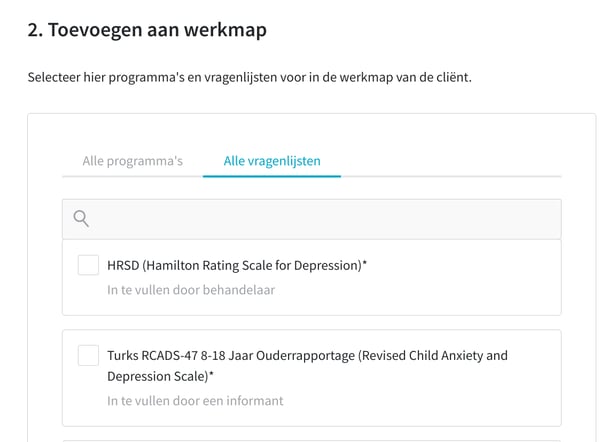
Selecteer de gewenste vragenlijst door die aan te vinken en klik daarna op de blauwe knop "Verzend Uitnodiging" in de rechterkolom van de pagina om de uitnodiging te versturen.
Datum aanpassen of herhaling inplannen
Een vragenlijst wordt automatisch verstuurd op de datum waarop die wordt klaargezet. Je kunt dit aanpassen naar een datum in de toekomst. Het is ook mogelijk om een herhaling in te plannen voor een bepaalde vragenlijst.
 De datum waarop de vragenlijst beschikbaar komt voor de cliënt kun je aanpassen door een andere datum te selecteren in de kalender of door zelf een datum in te typen.
De datum waarop de vragenlijst beschikbaar komt voor de cliënt kun je aanpassen door een andere datum te selecteren in de kalender of door zelf een datum in te typen.
Met de knop "Plan een herhaling" kun je extra datums toevoegen waarop de vragenlijst ook moet worden verstuurd.
Wil je een herhaal datum weer verwijderen. Klik dan op het cirkel icoontje naast het datum veld.
Vragenlijst toevoegen aan een bestaande werkmap
- Klik op Cliënten.
- Selecteer de desbetreffende cliënt.
- Klik op Toevoegen.
- Selecteer Alle vragenlijsten.
- Kies de gewenste vragenlijst (en).
- Scrol naar beneden en klik in de rechterkolom op de knop toevoegen.
Een herinnering sturen voor een vragenlijst
Nadat je een vragenlijst hebt klaargezet kun je de vragenlijst terugvinden in de werkmap van de cliënt. Wanneer de cliënt nog helemaal niet is gestart met de vragenlijst heeft deze het label "In afwachting". Zodra de cliënt wel is gestart met de vragenlijst, maar deze nog niet heeft afgerond krijgt de vragenlijst het label "In behandeling" en verschijnt er een "Gestart op" datum bij de vragenlijst.
Wanneer een vragenlijst op "In behandeling" of op "In afwachting" staat kun je dan een herinnering versturen aan de cliënt om de vragenlijst alsnog in te vullen.

Als je op de knop "Stuur herinnering" klikt wordt er direct een mail verstuurd aan de cliënt met een link naar de vragenlijst.

Een vragenlijst invullen
Jouw cliënt ontvangt een e-mail met een uitnodiging om de vragenlijst in te vullen. Wanneer de cliënt op de knop in de e-mail klikt wordt die gevraagd om in te loggen op het platform, of om een account te activeren als de cliënt dat nog niet eerder had gedaan. Na het inloggen kan de cliënt doorklikken naar de vragenlijst. De cliënt krijgt een korte introductie te zien en kan daarna beginnen met het invullen van de vragenlijst.
Tip: Een cliënt kan een vragenlijst pauzeren. De voortgang wordt opgeslagen wanneer je naar de volgende pagina gaat. De cliënt kan verdergaan met de vragenlijst door opnieuw op de link in de e-mail te klikken. Als de vragenlijst maar één pagina heeft is pauzeren niet mogelijk.
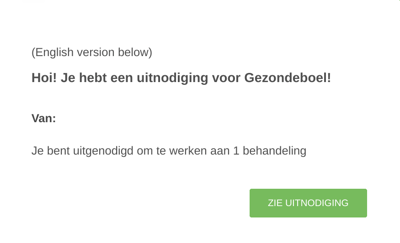
Vragenlijst in te vullen door een informant
Sommige vragenlijsten moeten worden ingevuld door een informant, zoals een ouder, een partner of een leerkracht. Deze persoon ontvangt dan ook een uitnodiging zoals hierboven beschreven. Een informant ontvangt, nadat diegene op de link in de uitnodiging heeft geklikt, een code via de mail waarmee de vragenlijst gestart kan worden.
Cliënten worden niet geïnformeerd over vragenlijsten die aan een informant verstuurd worden.
Uitslag bekijken
Zodra een vragenlijst is ingevuld ontvang jij een e-mail notificatie, mits je dit ingeschakeld hebt. Klik op de link in de e-mail of ga naar de pagina Cliënten, selecteer daar de desbetreffende cliënt en zoek naar de vragenlijst in de werkmap. Onder de naam van de vragenlijst staat een "Voltooid" label, de datum waarop de vragenlijst werd voltooid en een knop 'Bekijken'. Klik op die knop om de resultaten te bekijken.
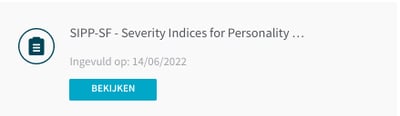
Cliënten hebben geen inzage in de ingevulde vragenlijsten en de uitslag. De uitslag is alleen inzichtelijk voor de professional die de vragenlijst heeft verzonden.
Normgroepen
Indien normgroepen beschikbaar zijn voor een vragenlijst kies je eerst via de knop Normgroepen de passende normgroep. Klik in de kolom aan de rechterkant op de gewenste normgroep. Je kunt te allen tijde switchen van normgroep en je kunt normgroepen filteren. Dit doe je door in de linkerkolom een vinkje te zetten bij de normgroepen die je wil blijven zien. Bij sommige vragenlijsten zijn geen normgroepen aanwezig en zie je direct de uitslag.
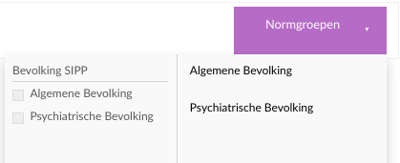
Dimensie
Onder de samenvatting staat de uitslag per dimensie weergegeven in cirkeldiagrammen. Als een vragenlijst meerdere keren wordt afgenomen dan is er bij de dimensies een voortgangsgrafiek beschikbaar. Klik op Toon voortgangsgrafiek om de grafiek uit te klappen. De resultaten van de follow-ups worden hier automatisch zichtbaar.
Onderaan de pagina vind je alle items en de gegeven antwoorden.

Je kunt ook in het cliëntenoverzicht direct op een vragenlijst klikken zoals hierboven weergegeven.
Uitslag downloaden
Je kunt direct vanaf de pagina met de uitslag de resultaten ook downloaden. Een tweede optie is om de hele werkmap te exporteren. Dit creëert een zip-bestand waarin ook de ingevulde vragenlijsten staan. Je kunt dan vanuit de map van het zip-bestand de vragenlijsten die je nodig hebt opslaan. Meer informatie over het downloaden van het dossier vind je in dit artikel: Dossier downloaden - voor Professionals
Wegwijs voor Professionals
Meer lezen over het gebruik van ons platform? Bekijk al onze wegwijs artikelen hier: Wegwijs voor Professionals
Het antwoord niet gevonden?
Stuur ons jouw vraag via info@therapieland.nl of info@gezondeboel.nl.
Je kunt ons natuurlijk ook telefonisch bereiken, op werkdagen tussen 9.00u en 17.00u, via 020-7712848 voor Therapieland of via 020-8545108 voor Gezondeboel.