Chat - user guides for professionals
On this page you can chat with clients in a protected environment. You can start a new conversation, continue an existing one and send files to eachother.
Starting a conversation
There are three different places on the platform from where you can start a conversation:
From the chat icon
When you click on the chat icon, you a redirected to the chat page.
You can start a new conversation via the text balloon icon with the little plus sign in it. Type a name into the search bar to start searching for a client. Select the name of the person you want to chat with and click on 'Add' to begin the conversation.
You can not start a conversation with a client who has not accepted your invitation for the care plan yet.
You can resume a conversation by clicking on the name of the person in the column on the left. If there are many conversation in your list you can search for someone via the looking glass icon.
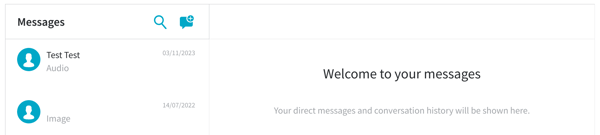
From a care plan
When you are in a client's care plan, you can send a message by clicking on the 'Message' icon underneath the client's name and email address.
![]()
This will open a popup screen. A new conversation will be automatically created the first time you click on the 'Message' button.
If you already had a chat conversation with this client, the most recent messages appear in the popup screen. If you want to see the entire conversation, you have to open the chat from the chat icon.
From a program step
When you want to send a message to a client about a specific step in a program, you can do so directly from the program step.
Visit the step and click on 'Message your client about this step'.

This will open a popup screen. A new conversation will be automatically created the first time you click on the 'Message' button.
If you already had a chat conversation with this client, the most recent messages appear in the popup screen. If you want to see the entire conversation, you have to open the chat from the chat icon.
A link to the program step will automatically appear in the message, so your client can easily navigate to the step the message is about.

Sending a message
Click on the paper plane or click on shift+enter to send the message. You can send attachments by clicking on the paper clip. Allowed file types are docx, PDF, Excel, jpeg, png and mp3. You can not send video files.

User Guides for Professionals
Would you like more information about working with our platform? Check out our other user guides here: User Guides for Professionals
Can't find the answer?
Send us an email via info@therapieland.nl of info@gezondeboel.nl
You can also reach us by phone, from Monday to Friday between 9.00 and 17.00h via 020-7712848 for Therapieland or via 020-8545108 for Gezondeboel.